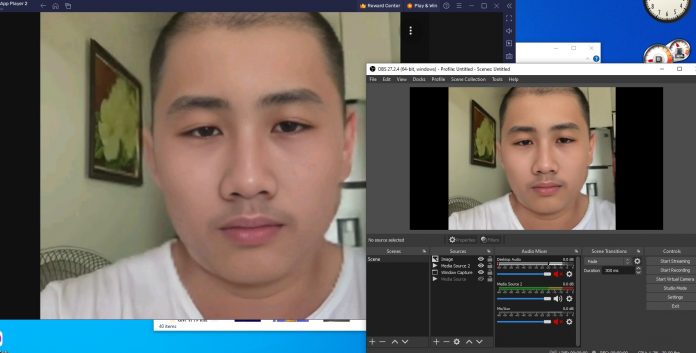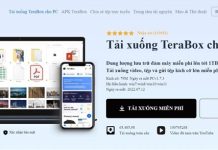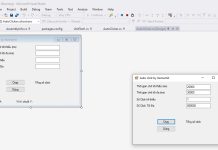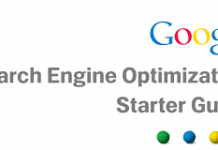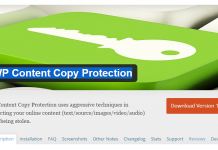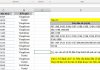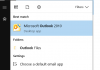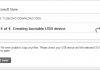Cách sử dụng Camera ảo trên máy tính – Fake Camera on PC sử dụng OBS + BlueStacks 5
Download BlueStacks 5
Cách thực hiện
LƯU Ý: Chúng tôi đã xác minh và khuyên bạn nên sử dụng OBS Studio phiên bản 27.2.4, đây là phiên bản ổn định nhất tương thích với Plugin OBS Virtual Camera. Các phiên bản mới hơn của OBS Studio có thể không tương thích với plugin.
Cài đặt camera ảo OBS:
1. Khi bạn đã tải xuống và cài đặt OBS Studio phiên bản 27.2.4 trên máy tính để bàn/máy tính xách tay của mình, hãy tải xuống plugin cần thiết cho OBS Virtual Cam 2.0.5 từ đây.
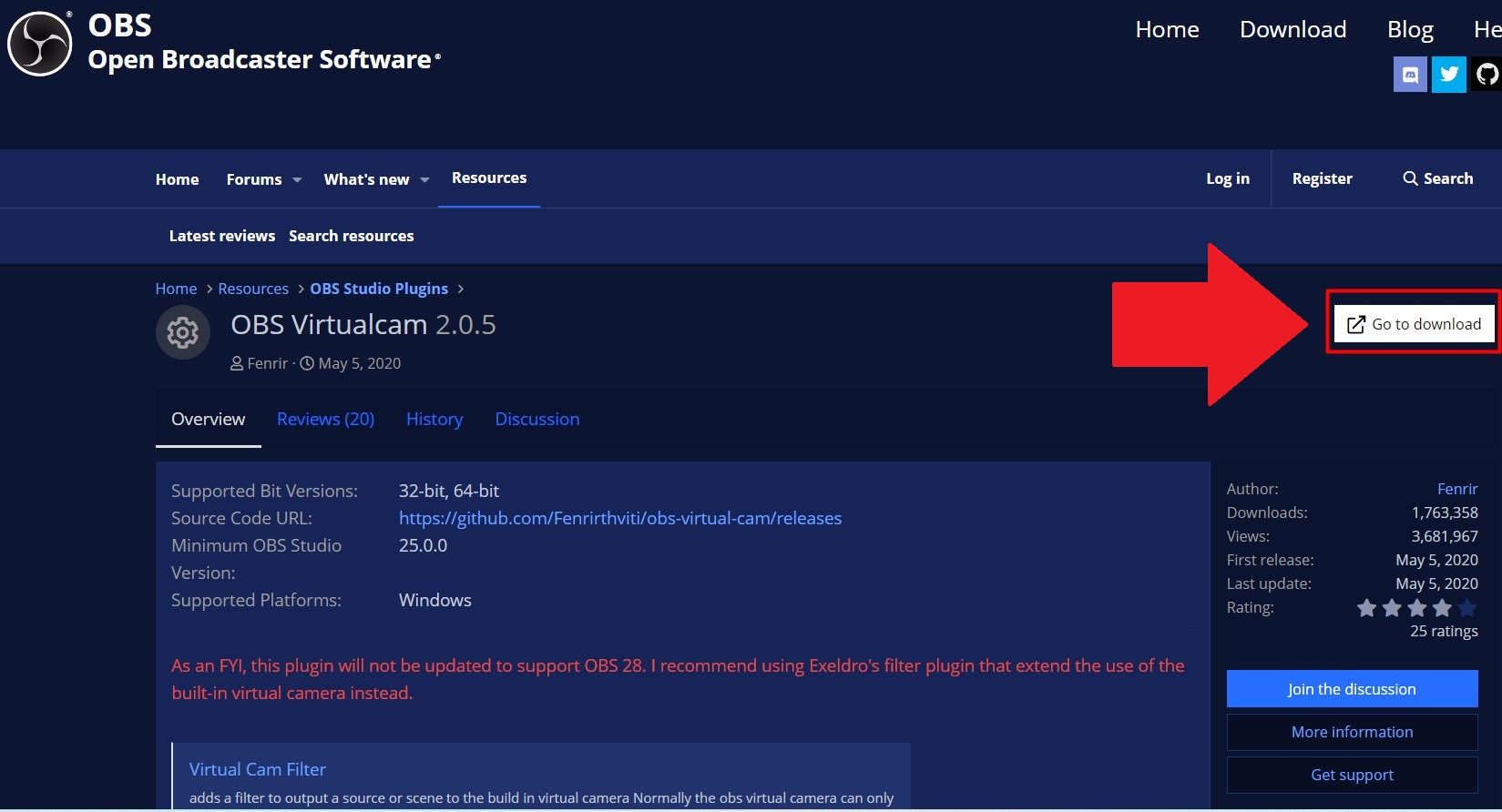
2. Sau khi tải xuống, hãy nhấp vào tệp trình cài đặt và hoàn tất các bước cần thiết để cài đặt plugin.
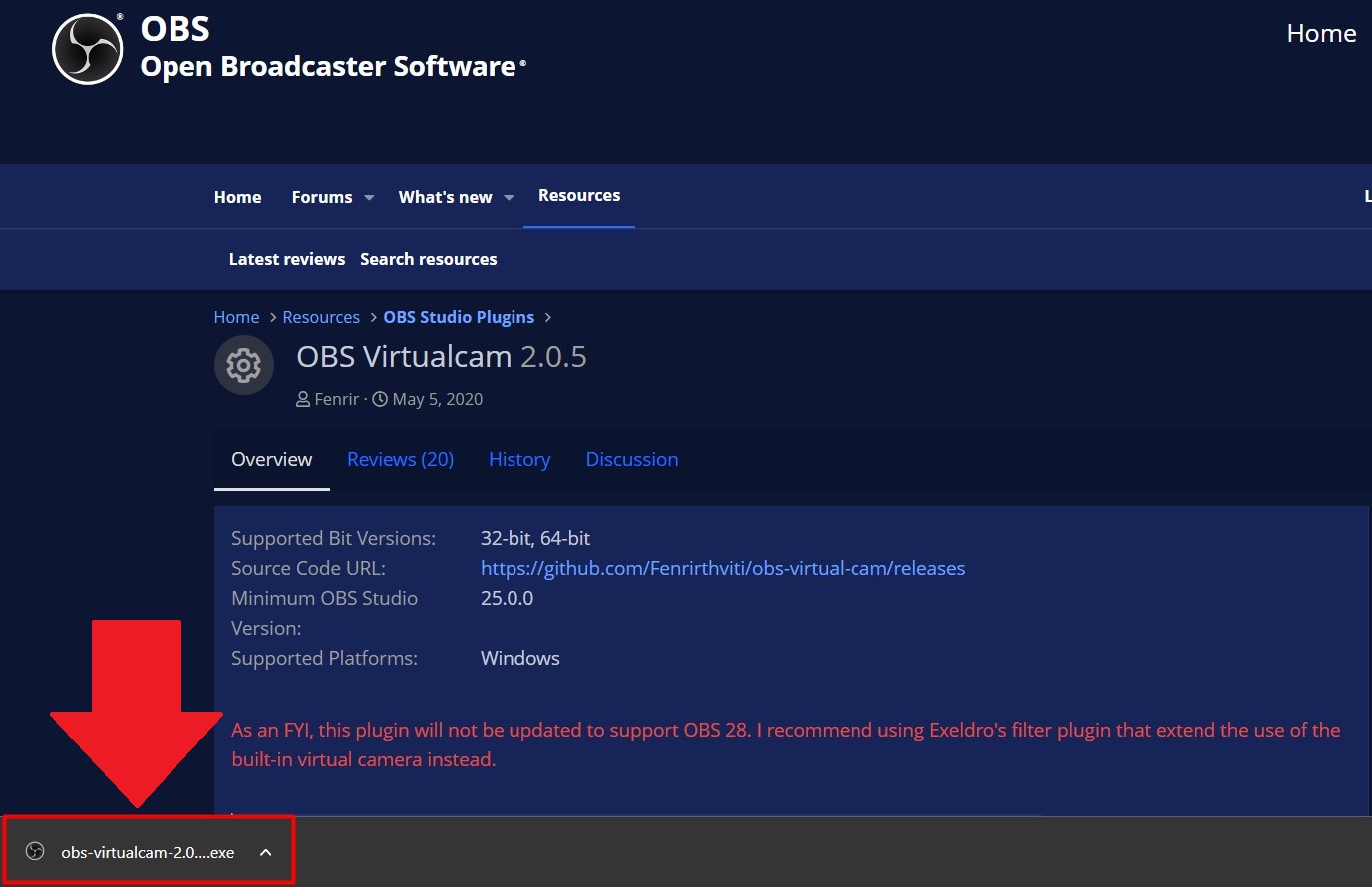
3. Khởi chạy OBS Studio và chọn tùy chọn “Công cụ” ở thanh trên cùng.
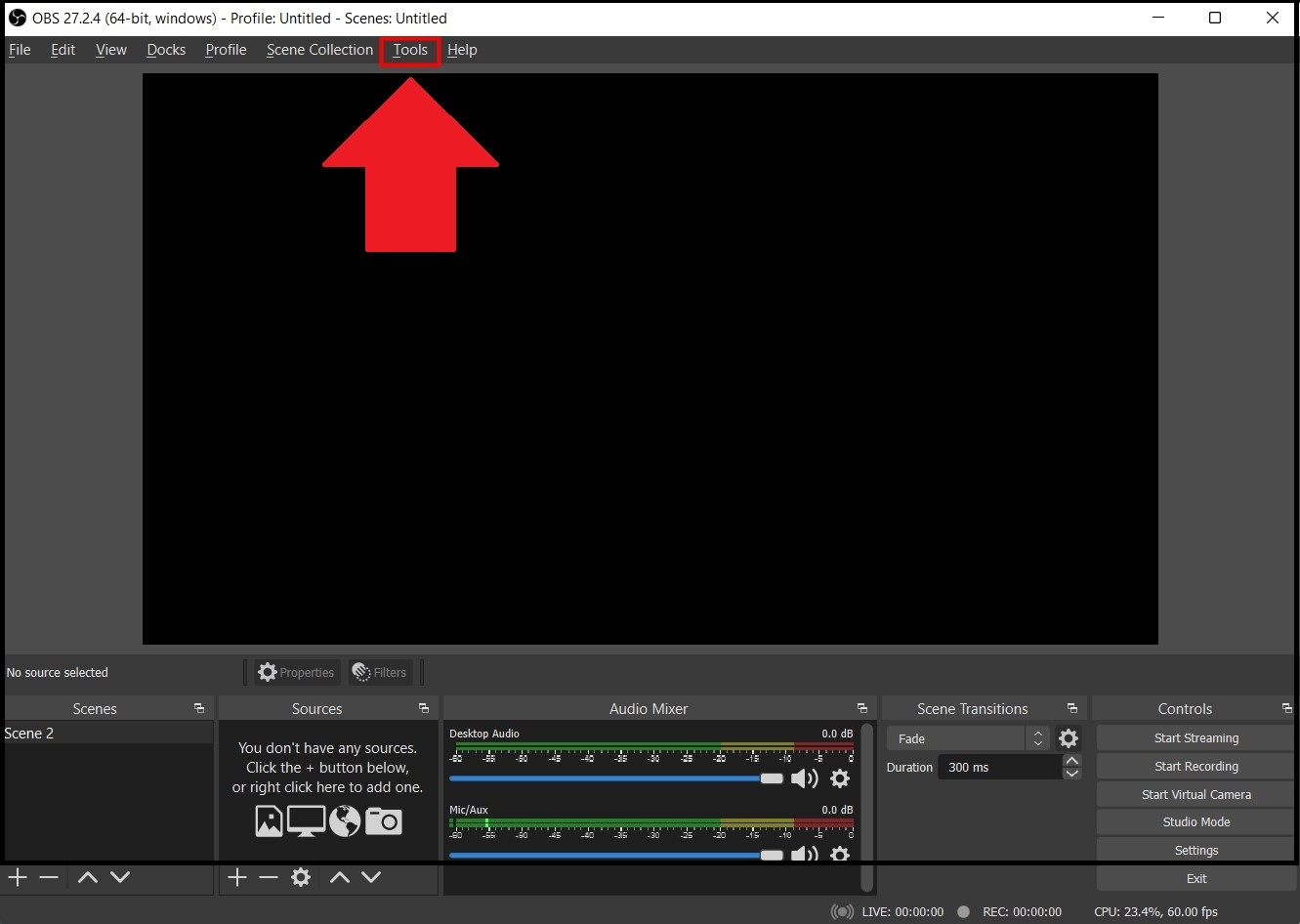
4. Sau đó nhấp vào “VirtualCam” và thực hiện như sau:
- Chọn “Autostart” và “Horizontal Flip“
- Nhấp vào “Start” để lưu cài đặt
- Nhấp vào biểu tượng “X” để đóng cửa sổ bật lên
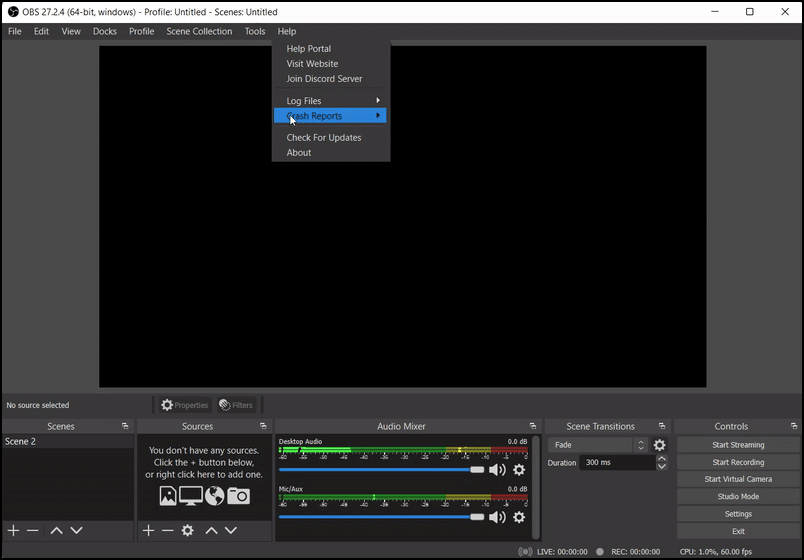
5. Điều hướng đến “Sources” và nhấp vào biểu tượng “+”, như hình bên dưới.
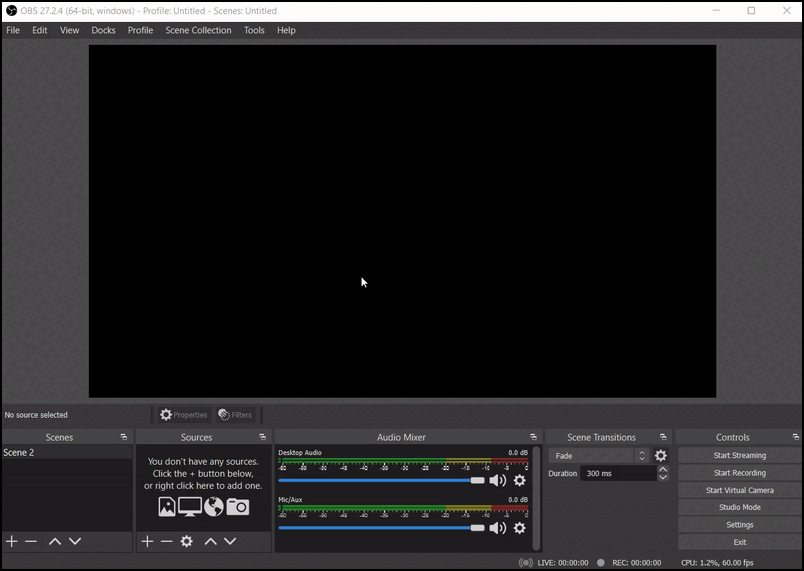
6. Chọn các nguồn bạn chọn từ các tùy chọn có sẵn và nhấp vào “OK” trong cửa sổ tiếp theo. Chúng tôi đã lấy ví dụ về các tùy chọn “Window Capture” và “Văn bản (GDI+), như hình bên dưới.
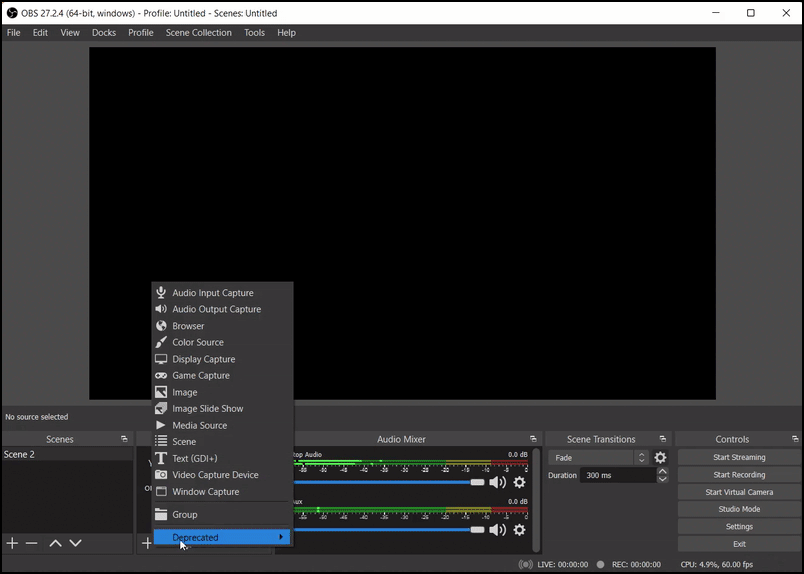
7. Bạn cũng có thể điều chỉnh kích thước và vị trí của các nguồn đã chọn, như minh họa bên dưới.
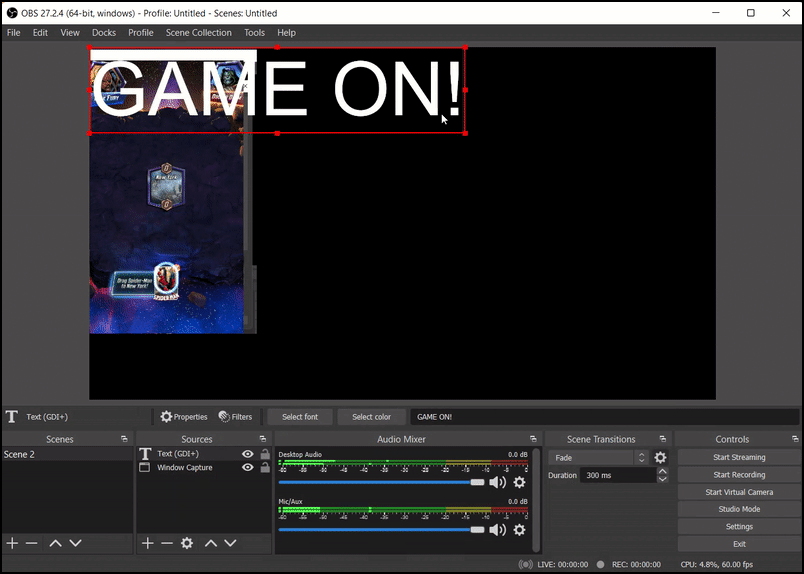 Nếu bạn sử dụng fake cam/ cam ảo để xác minh trực tiếp trên trình duyệt máy tính thì chỉ cần cấp quyền cho trình duyệt là xong, Còn bạn muốn sử dụng cam ảo cho APP thì bạn cần cài đặt cho bluestacks như sau
Nếu bạn sử dụng fake cam/ cam ảo để xác minh trực tiếp trên trình duyệt máy tính thì chỉ cần cấp quyền cho trình duyệt là xong, Còn bạn muốn sử dụng cam ảo cho APP thì bạn cần cài đặt cho bluestacks như sau
Cài đặt BlueStacks:
1. Khởi chạy BlueStacks 5 và nhấp vào biểu tượng bánh răng trên màn hình chính để truy cập menu “Cài đặt”.
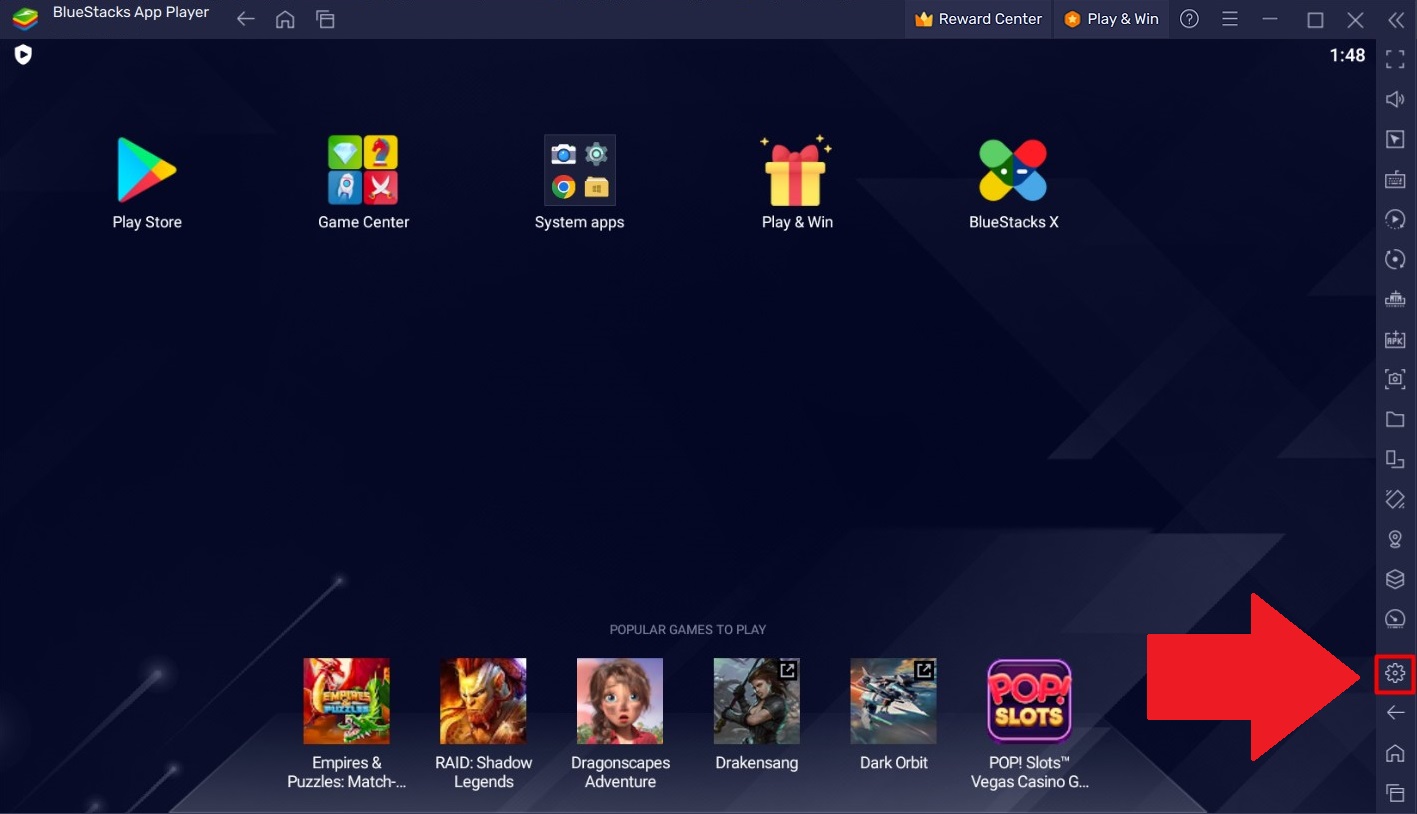
2. Điều hướng đến tab “Thiết bị” và chọn “OBS-Camera” trong tùy chọn “Camera“.
LƯU Ý: Không chọn “OBS Virtual Camera” vì chỉ tùy chọn “OBS-Camera” mới tương thích với plugin OBS Virtual Cam 2.0.5.
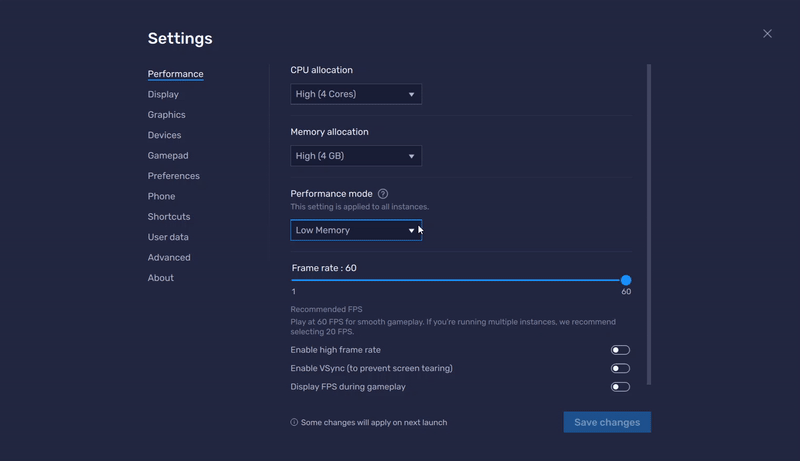
3. Sau đó nhấp vào “Lưu thay đổi” để áp dụng cài đặt.
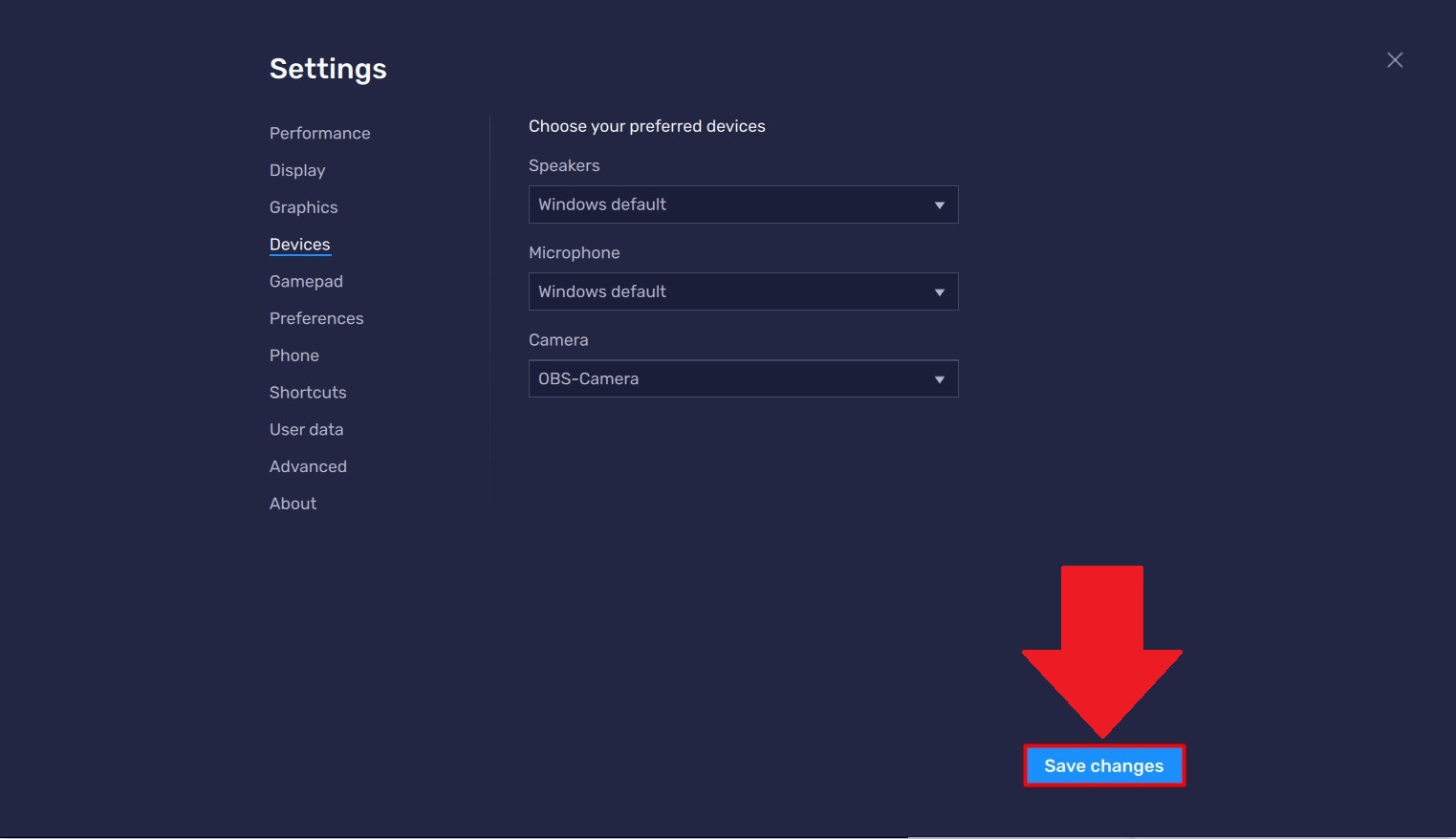
Giờ đây, chỉ cần khởi chạy một ứng dụng máy ảnh như Instagram, Snapchat hoặc Zoom và truyền các nguồn đã chọn của bạn tới BlueStacks thông qua Máy ảnh ảo OBS.
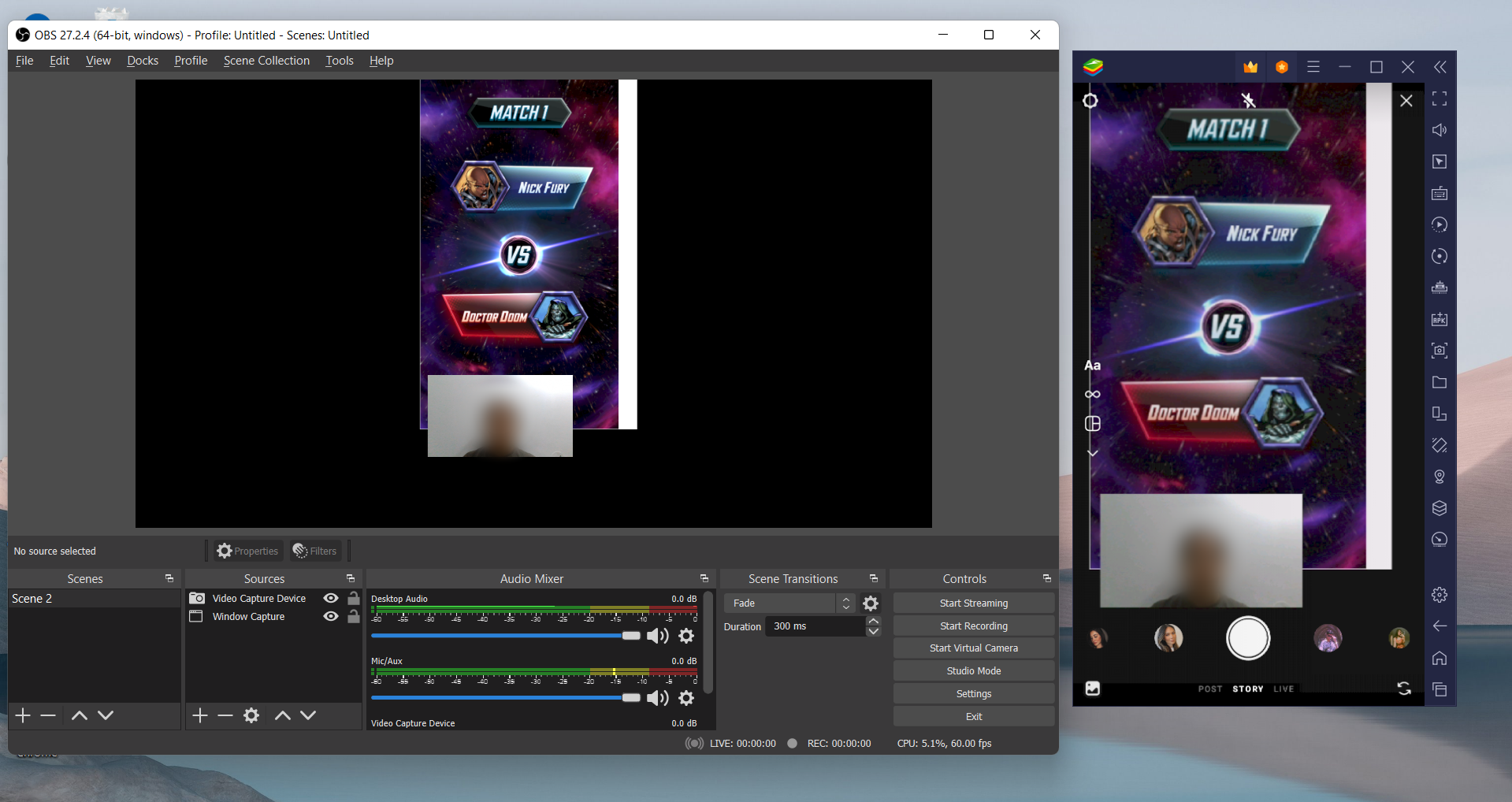
All done!
Cách sử dụng Camera ảo trên máy tính
Fake Camera on PC sử dụng OBS + BlueStacks 5
Cách Fake Cam ảo trên máy tính