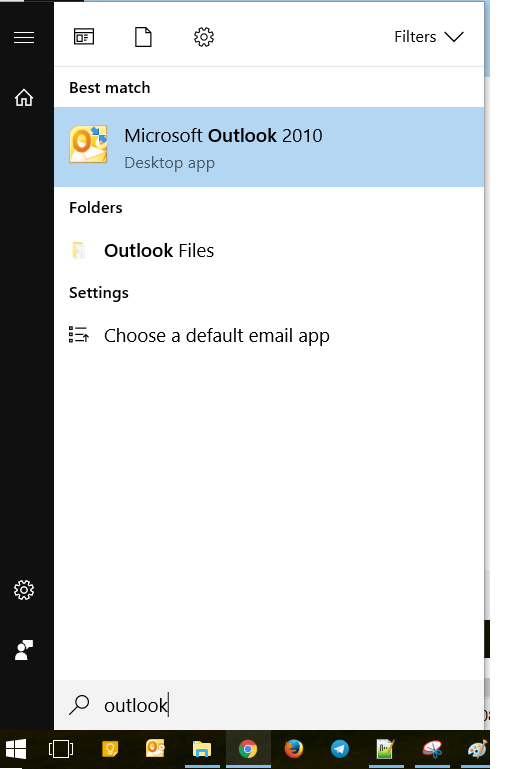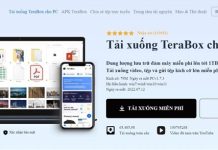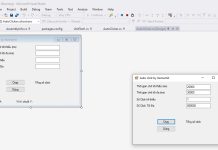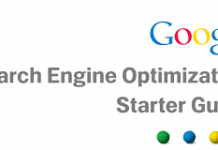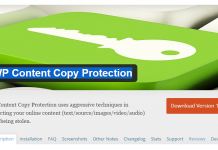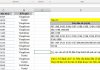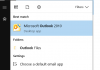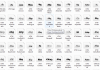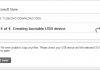Khi bạn là một nhât viên làm việc tại một công ty hoạt động trên bất kỳ lĩnh vực nào thì Email là một công cụ không thể thiếu. Mọi giao dịch thỏa thuận, thông tin đối tác hoặc giữa các cá nhân trong văn phòng. Dưới đây mình xin hướng dẫn các bạn cách cài mail công ty hoặc outlook trên Windows.
Hướng dẫn cài đặt mail công ty trên iPhone, iPad
Chuẩn bị
- Máy tính chạy Windows 7/8.1/10 đã cài các bản Microsoft Office 2013/2010/2007/2003 bản nào cũng được tuy nhiên trong quá trình cài bạn phải chọn cài đặt Outlook.
- Bạn có tài khoản mail công ty các cổng bảo mật, có 2 thông số liên quan cái này bạn hỏi IT của công ty hoặc bên cung cấp dịch vụ mail.
Cách cài mail công ty, Outlook trên Windows
Trong bài viết Thủ thuật sử dụng Outlook 2010 để làm bài hướng dẫn nên những ai sử dụng bản khác có thể làm tương tự, hoặc có thể để lại thông tin lỗi nếu không tự mình cài đặt được (Nhớ kèm ảnh chụp lỗi nhé).
Khởi động Outlook lên thường là Start >Outlook.

Chúng ta chọn vào File > Info > Add new Account ( Nếu đã có sẵn tài khoản rồi)

Trong trường hợp outlook mới chưa đăng nhập tài khoản lần nào thì sẽ ra cửa sổ tiếp theo. Đây cũng chính là màn hình bắt đầu cấu hình mail. Bạn chọn vào Manual setup or additional server types > Next.

Chọn Internet E-mail -> Next

Nếu có bước chọn giao thức đăng nhập thì bạn chọn thêm là: POP or IMAP > Next tiếp.
Các bạn nhập các thông tin theo profile của bạn:
Your Name: Đó là tên mà người nhận Mail bạn gửi sẽ thấy tên của bạn là gì.
Email Address: mail công ty của bạn.
Account Type: Để mặc định là POP3.
Incoming mail server:
Outgoing mail server (MTP):
User Name: tên truy cập
Password: Chắc chắn bạn biết nó là gì rồi nhỉ.

Cũng trong cửa sổ này chọn tiếp vào More Settings…nhìn hình trên để thấy nút và sau khi chọn vào giao diện sẽ như hình bên dưới.

Chọn tab Outgoing Server và tích vào My goingout server STMP requires autherntication
Sau đó chọn tab Advanced và điền các thông tin Incoming và Outgoing server như hình bên dưới

Sau đó ấn OK – rồi ấn vào Test account Settings…

Nó xuất hiện thông báo completed như trên là đã xong
Chỉ cần ấn next và finish là bạn đã cấu hình xong email cho outlook.