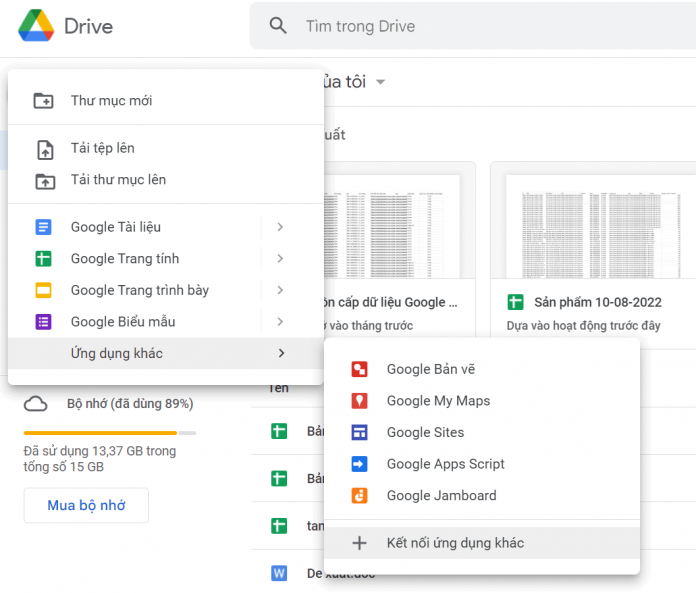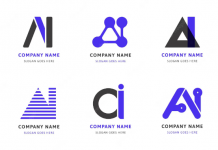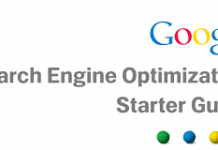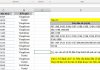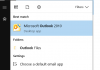Khi người khác chia sẻ dữ liệu cho bạn qua Google Drive thì bạn không thể sao chép trực tiếp dữ liệu đó vào tài khoản Google Drive của mình được. Thông thường, bạn sẽ phải tải những dữ liệu này về thiết bị rồi upload lên Google Drive của bạn. Điều đó khá mất thời gian!
Trong trường hợp thư mục chứa dữ liệu quá lớn thì Google Drive sẽ nén thành nhiều file ZIP cho bạn tải về. Khi đó, nếu muốn mở xem thì bạn phải giải nén chúng, đòi hỏi ổ cứng phải đủ chỗ trống. Một vài GB thì đơn giản chứ vài chục hoặc cả trăm GB thì “bất khả thi” luôn đúng không?
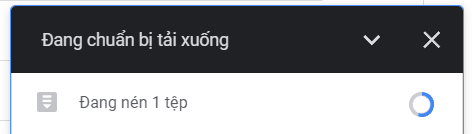
Trong bài viết này, mình chia sẻ một cách giúp bạn copy dữ liệu trực tiếp trên Google Drive từ tài khoản của người khác sang tài khoản của bạn mà không cần phải download dữ liệu về. Máy tính không cần phải vất vả làm việc và bạn cũng sẽ không tốn băng thông download/upload, tiết kiệm được rất nhiều thời gian.
Cài ứng dụng Copy, URL to Google Drive
Cách này chúng ta sẽ phải cài thêm một tiện ích dành cho tài khoản của bạn.
Trên máy tính, bạn ấn vào nút dấu + ở phía bên phải trong Drive để mở cửa sổ Google Workspace Marketplace:
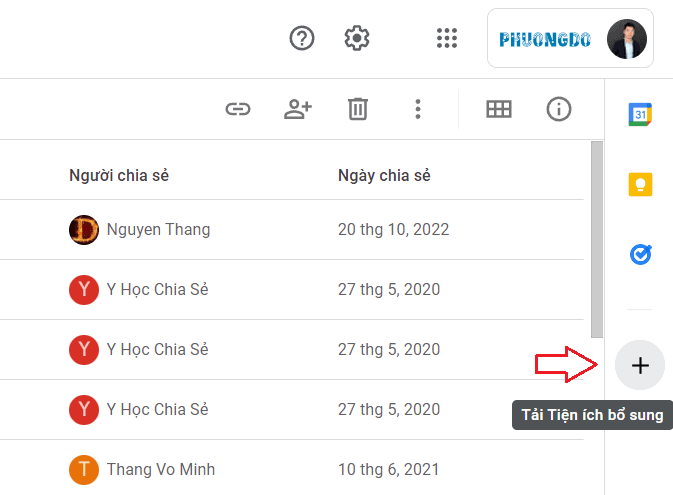
Hoặc bạn cũng có thể làm như sau:
Click vào nút dấu + Mới dưới biểu tượng (logo) Drive.
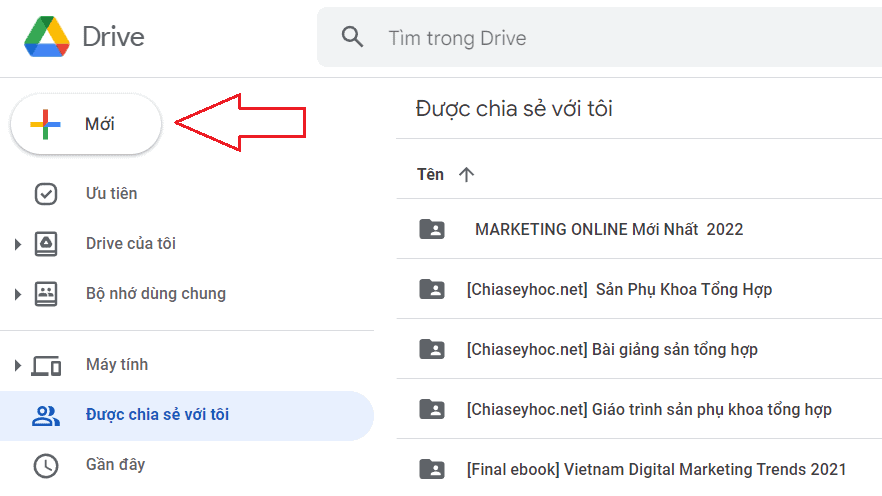
Bạn chọn Ứng dụng khác, rồi chọn Kết nối ứng dụng khác:
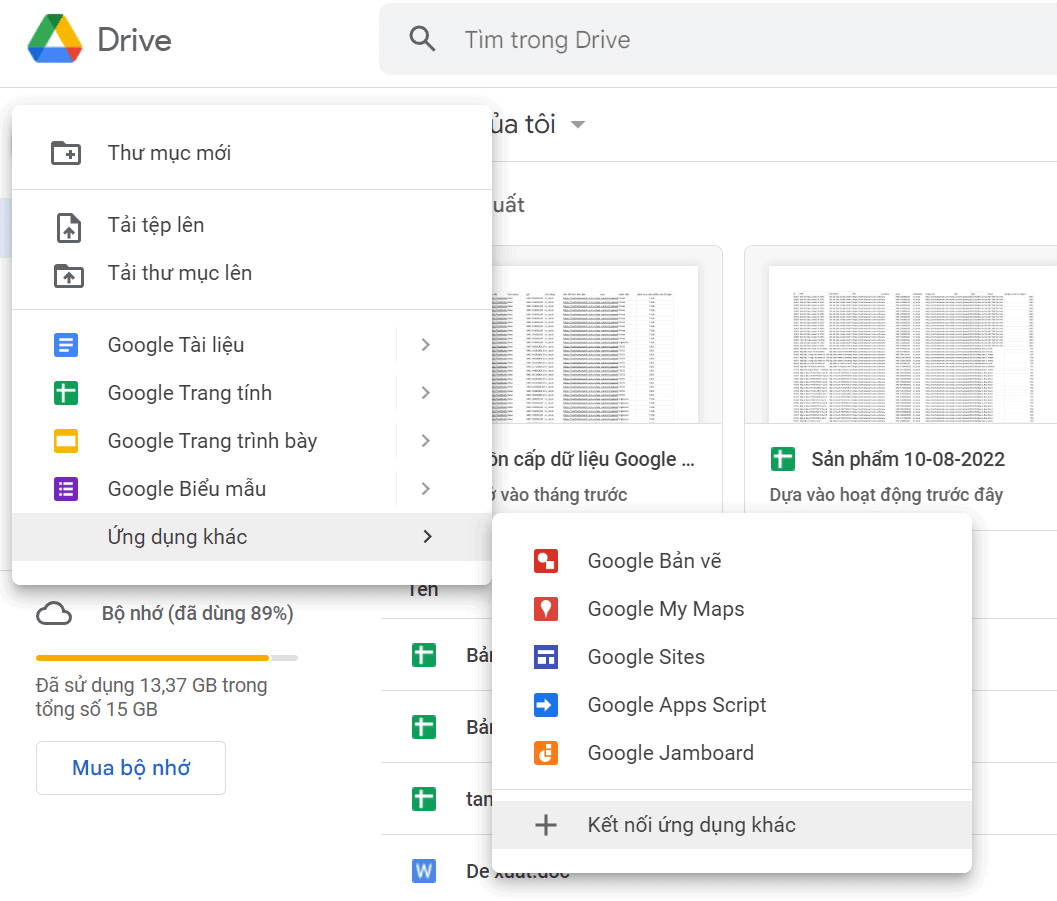
Khi đó, cửa sổ Google Workspace Marketplace sẽ mở ra:
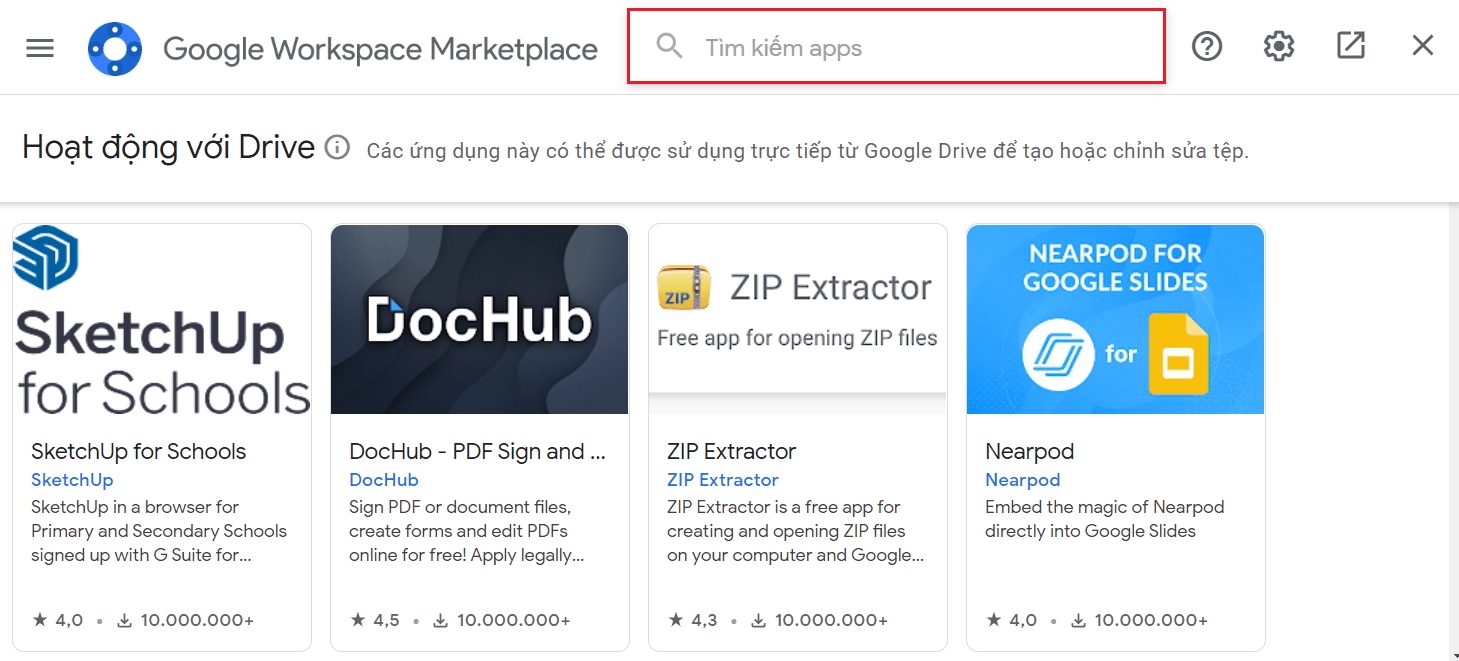
Tại ô tìm kiếm, bạn nhập từ khóa: Copy, URL to Google Drive để tìm kiếm:
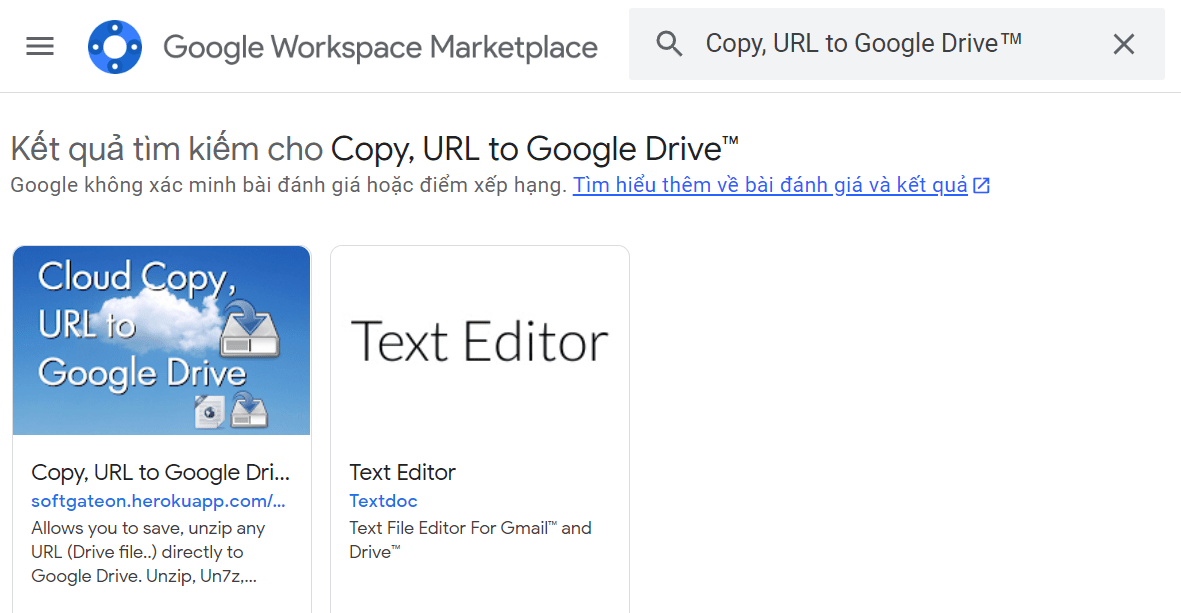
Bạn chọn ứng dụng Cloud Copy, URL to Google Drive của nhà phát triển Heroku. Nếu ảnh đại diện bị thay đổi so với ảnh minh họa trong bài viết này các bạn đừng hoang mang, cứ chọn đúng app của nhà phát triển Heroku là được nhé.
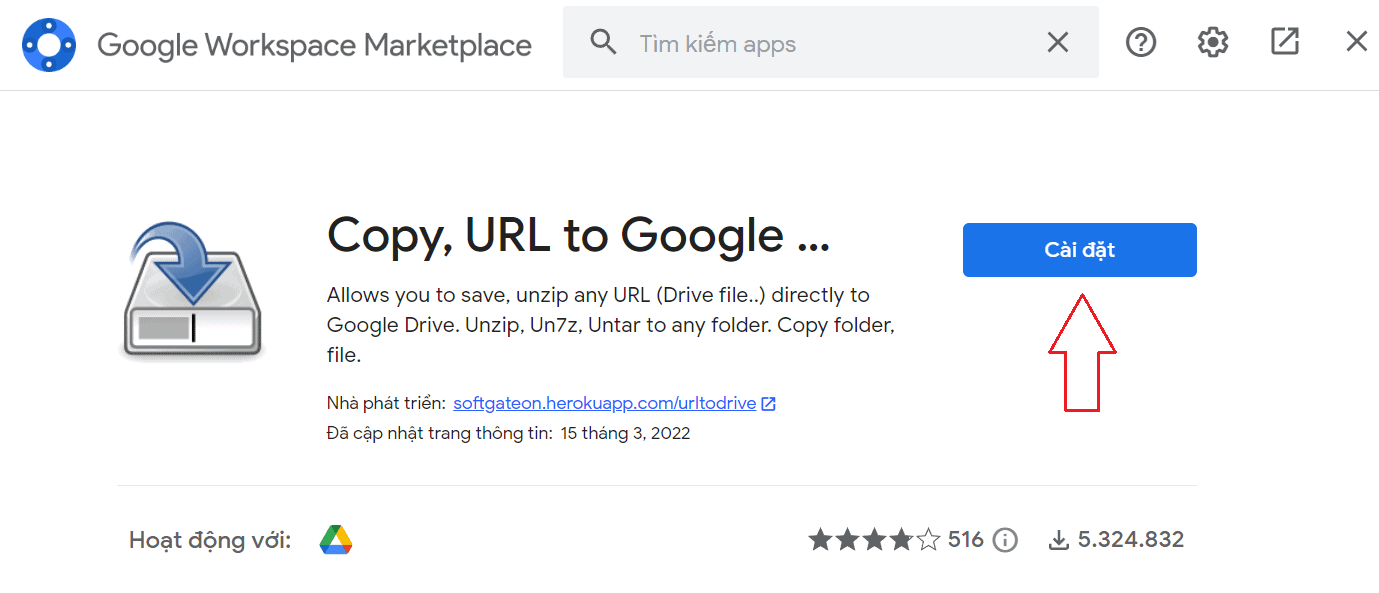
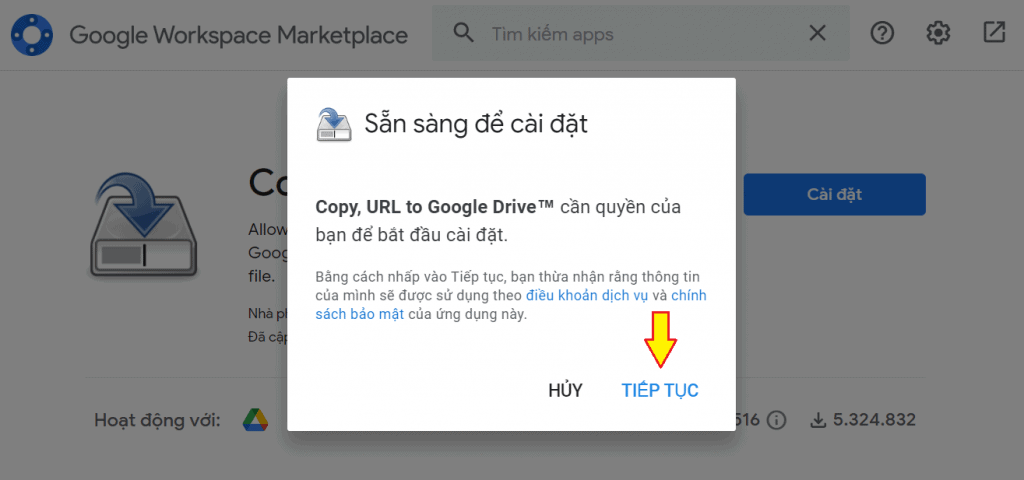
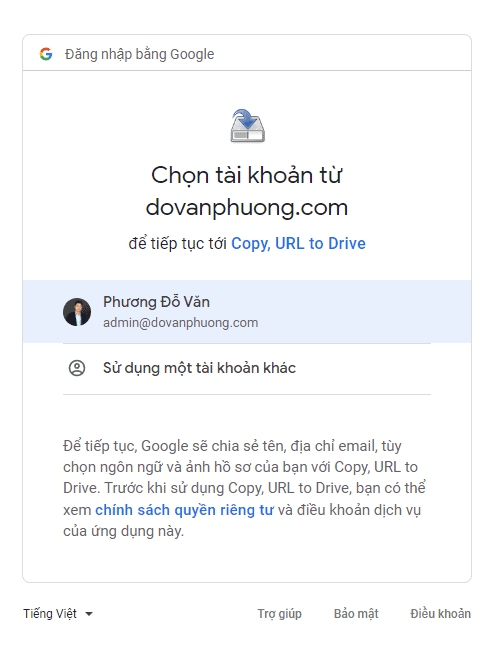
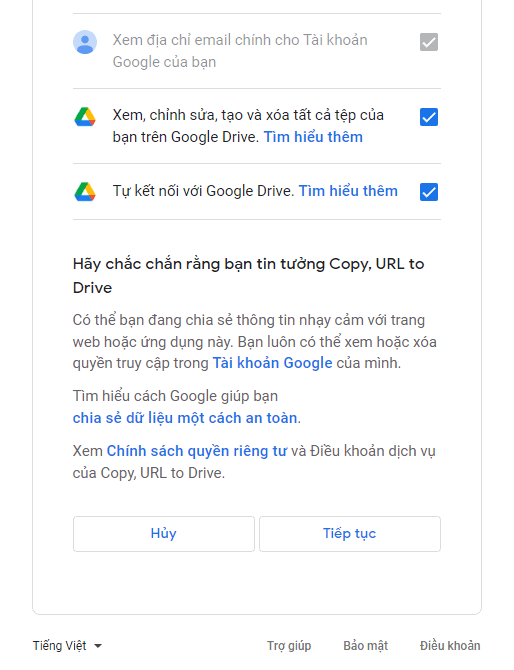
Bạn cần tích chọn vào 2 tùy chọn cuối cùng:
- Xem, chỉnh sửa, tạo và xóa tất cả tệp của bạn trên Google Drive
- Tự kết nối với Google Drive
Và ấn Tiếp tục.
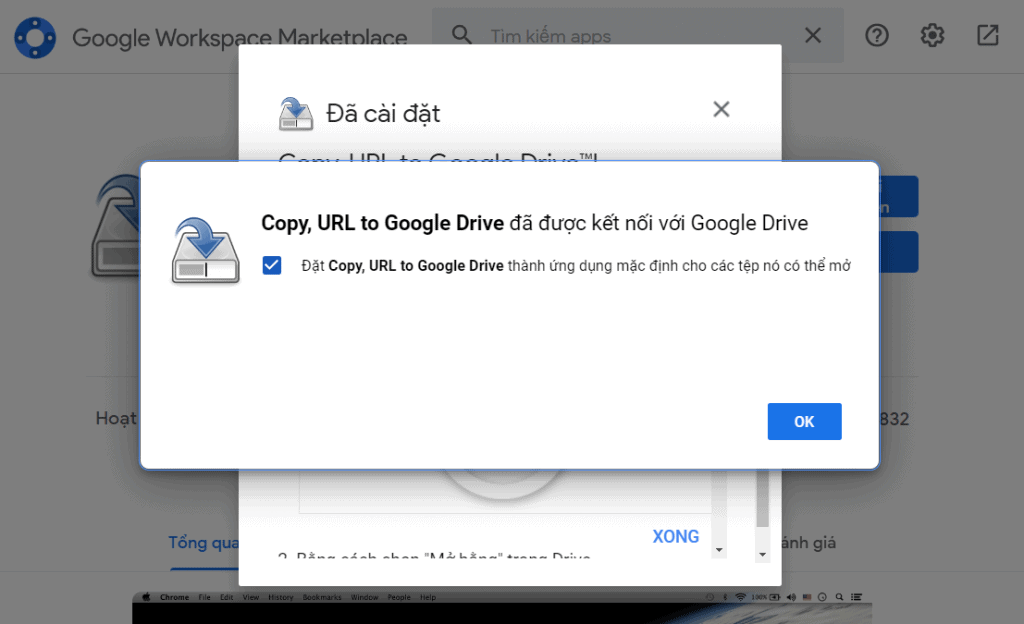
Thông báo như này hiện ra tức là bạn đã cài đặt xong. Bạn có thể tắt hết các cửa sổ đi và quay lại Google Drive để bắt đầu sao chép dữ liệu.
Copy dữ liệu về Google Drive của bạn
Ở ví dụ này mình sẽ sao chép thư mục Marketing Online Mới Nhất 2022 về Drive của mình.
Bạn click chuột phải vào thư mục, chọn Mở bằng, chọn Copy, URL to Google Drive.
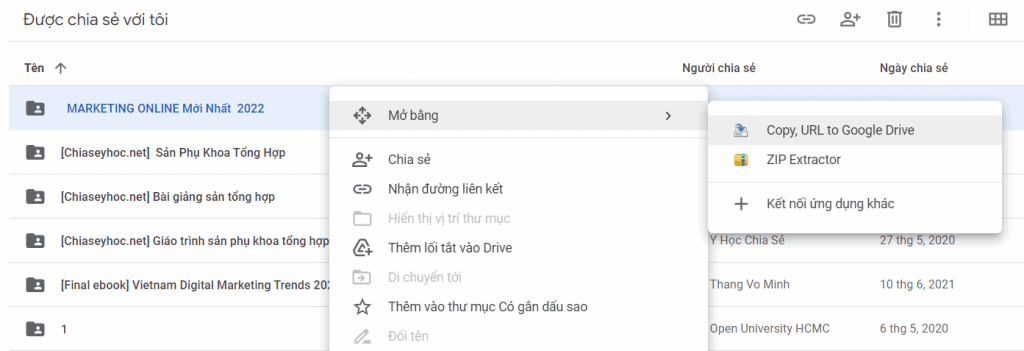
Một cửa sổ làm việc mới sẽ hiện ra
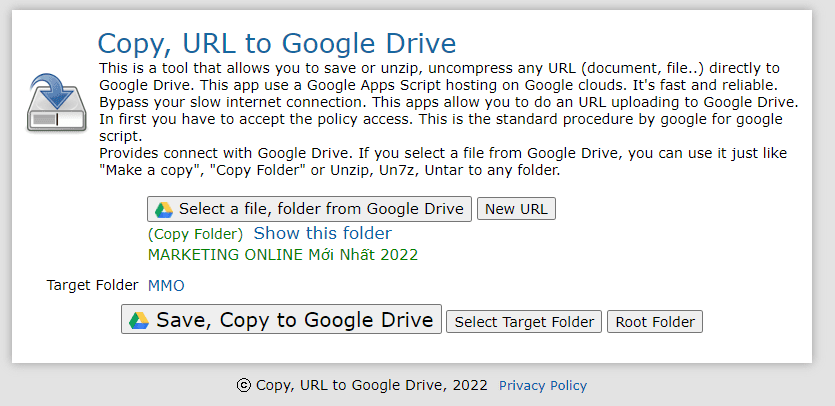
Bạn click nút Select Target Folder để chọn nơi lưu trữ trên Drive của bạn. Ví dụ như ở đây mình lưu vào thư mục MMO trên tài khoản của mình.
Click tiếp Save, Copy to Google Drive để bắt đầu sao chép.
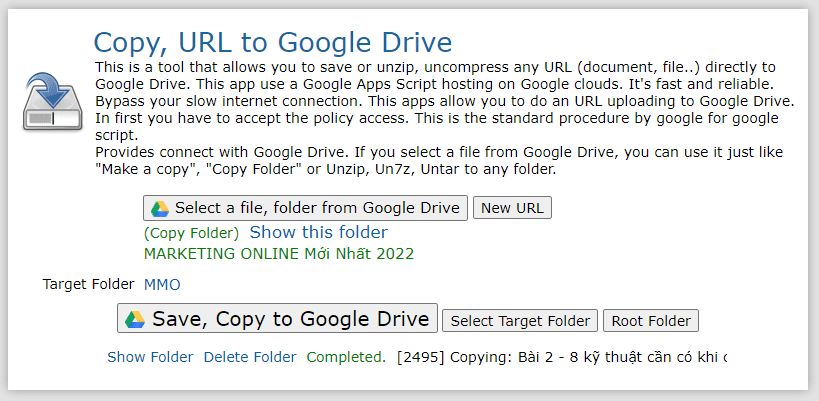
Khi copy xong nó sẽ hiện Completed thì bạn có thể tắt cửa sổ đi và kiểm tra lại Drive của mình.
Một số lưu ý
Khi một người khác chia sẻ dữ liệu qua Google Drive cho bạn, mặc dù bạn có thể truy cập vào dữ liệu nhưng chúng đang được lưu trữ trên tài khoản của người khác, vì vậy nó sẽ không bị tính vào dung lượng bạn đã sử dụng.
Nhưng khi bạn sao chép nó về tài khoản Drive của mình, thì dữ liệu đó thuộc sở hữu của bạn nên nó sẽ bị tính vào dung lượng bạn sử dụng. Mà tài khoản Gmail miễn phí chỉ có dung lượng 15GB thôi nên bạn cần chú ý phần dung lượng trống trên tài khoản Drive của mình.
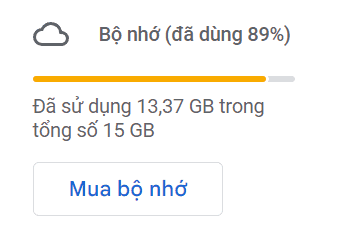
Ví dụ trên là một tài khoản Gmail mình đã dùng đến 89%, cụ thể là 13.37 GB, chỉ còn trống khoảng 1.63 GB nữa thôi. Nếu dữ liệu mình cần sao chép về tài khoản mà lớn hơn con số này thì quá trình sao chép sẽ bị gián đoạn.
Do đó, lưu ý đầu tiên là bạn phải đảm bảo bộ nhớ trống nhiều hơn dữ liệu định copy về.
Một lưu ý nữa đối với thư mục chia sẻ có rất nhiều thư mục con và files bên trong. Như trường hợp thư mục Marketing Online ở trên.
Tổng dung lượng thư mục này lên tới mấy trăm GB, bên trong có 2.495 files, thì khi vừa được chia sẻ xong, bạn mở thư mục ra sẽ thấy thông báo trống, không có dữ liệu. Bạn đừng lo, cứ chờ đợi một thời gian để dữ liệu chia sẻ được tải hết. Có thể mất 1-2 ngày thì dữ liệu mới hiển thị đầy đủ.
Khi dữ liệu chưa hiển thị đủ, bạn dùng ứng dụng Copy, URL to Google Drive để sao chép dữ liệu về thì nó cũng không quét được đủ dữ liệu đâu, sẽ bị thiếu files. Nói chung, cứ chờ vài ngày cho chắc cú các bạn nhé!